コロナウィルスの影響を受け、 2020年の3月以降採用活動はZoomなどのツールを使用したオンラインでの会社説明会(選考)が主流となっています。
これまで何度かZoomでの説明会開催にあたってのコツや注意点をお伝えしましたが、今回はZoomでよく使われる機能やグループに分けてディスカッションができる「ブレークアウトセッション」機能の設定方法・使い方のコツなど、Zoomの基本的な使い方を、スクリーンショットの画像を交えて具体的に説明していきたいと思います。長くなりますが最後まで読んでいただけますと幸いです。
Zoom説明会などでよく使われる機能
Zoomには色々な機能があります。主催者側が機能を把握しておくことで有意義なオンライン会議、商談、面談ができるようになりますので覚えておいて損はないと思います。下の図はZoomの画面を開いた際の下部です。基本操作はこちらから行います。
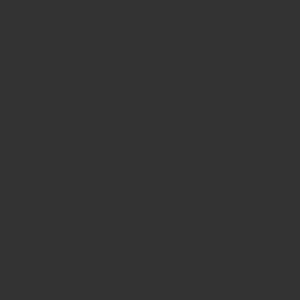
チャット機能
Zoomではチャットでのやり取りも行うことができ、その種類も全体へ公開してのチャットと、他からは閲覧できない特定の参加者とのチャットの2種類に分かれます。Zoomにおけるチャットの使い方ですが、操作メニュー上のチャットボタンをおすと下記のようなチャット画面が現れます。
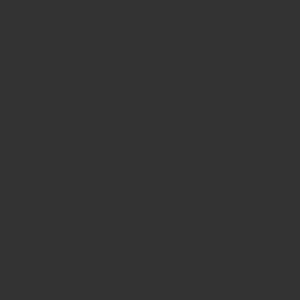
こちらを使いチャットを行います。送信先を「全員」にすればチャット上でのやり取りが全体に公開されますので、全体との質疑応答などで使用したり、修正点を残す場合などで使用すると良いでしょう。また送信先を「参加者の個人名(画面上の名前)」にすればその参加者との個別のやり取りが出来ます。マイクが入っていない、画面が止まっているなど個別に伝えたいことがある場合などに使用します。
ホスト側が数名いる場合は、どれか一つのデバイスの名前を【質問窓口】などにしておくと、質疑応答において受講者の方は送信先を迷うことなくスムーズに質問をすることが出来ます。また、〈・・・〉から チャットは保存することができますので、 説明会やイベントが終わる前に保存しておくと良いでしょう。
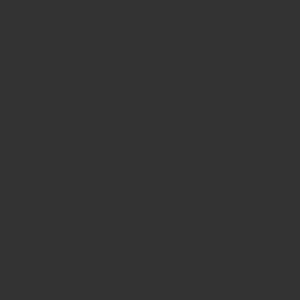
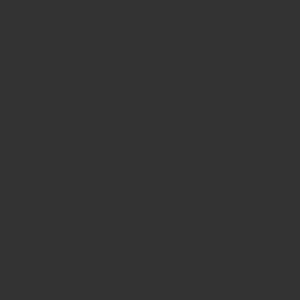
名前の変更
次に自分の名前の表示名の変更です。
自分のアイコンにカーソルをあて詳細ボタンをおすと、名前の変更またはプロファイル画像の編集を選択できます。
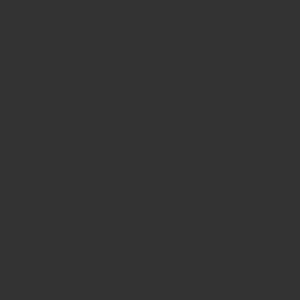
名前の変更へ進み、表示する名前を入力し〈OK〉をおします。
※プライバシーの問題もあるので、名字のみカタカナ表記が良いかもしれません。
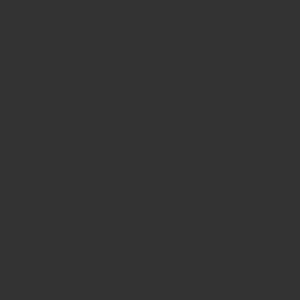
ミュート機能について
チャットを表示させ、右の〈・・・〉から下記のような機能が可能です。
ミュートについては3つの操作ができるようになっていますので、
すべてをミュートにするにはそのボタンを押すと良いでしょう。
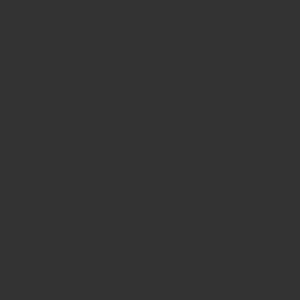
その他の機能
■ミーティングをロックする
ミーティングを開始して、参加者が揃ったところで、ミーティングにロックをかけます。遅れての参加はできないようなシーンで使用してください。
■反応ボタン
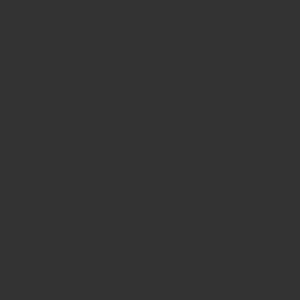
何かリアクションが欲しいときに反応ボタンを使うことを受講者には促しましょう。ただし面接などの場面では用いる機会はないかと思いますので、ケースバイケースで利用すると良いでしょう。
無料で使える「ブレークアウトセッション」
大きな部屋に参加者全員が集まり、その後グループごとの部屋に移動する。
ブレークアウトセッションを簡単に説明するとこのような機能になります。
この機能は無料で使えるものなので、研修や合同説明会などでは使用されることも多いようです。
ブレークアウトセッションの設定方法
Zoomの設定から有効になっているか、確認します。
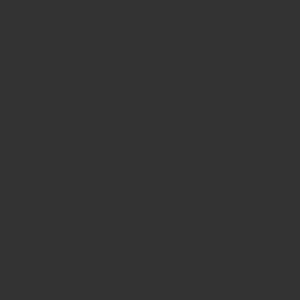
さらに設定を表示、に進みます。
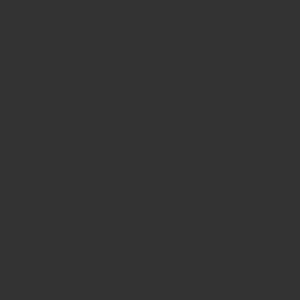
左側にある設定を選択します。
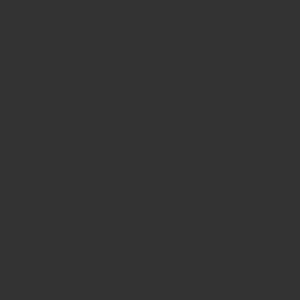
ミーティングにて(詳細)のカテゴリでブレイクアウトルームをオンにします。上の図はオンになっている状態です。
「スケジューリング時にホストが参加者をブレイクアウトルームに割り当てることを許可する」をオンにすると、事前に割当を行うことができます。
ただし、ブレイクアウトルームを利用するには、参加者の Zoom ログイン時メールアドレスが必要になるため、事前に確認する必要があります。
開始前に参加者を事前割り当てする方法
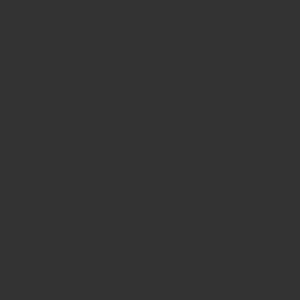
ミーティングから、右上にある〈ミーティングをスケジュールする〉を選択します。
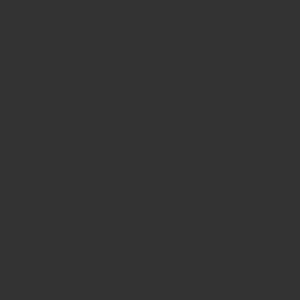
ブレークアウトルーム事前割り当てにチェックを入れましょう。 参加者が多い場合はCSVからのインポートを使いましょう。
+ルーム作成 をおします。
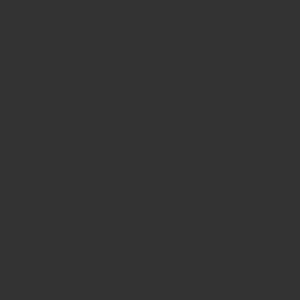
Roomsの横にある+ボタンでブレイクアウトルームが増えていきます。
メールを追加することにより、ブレイクアウトルームに参加者を割り当てます。
開始後に参加者を割当する方法
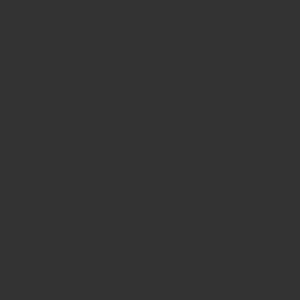
事前の割り当てもありますが、こちらの方が使い勝手が良いと思います。
ブレークアウトセッションを選択します。
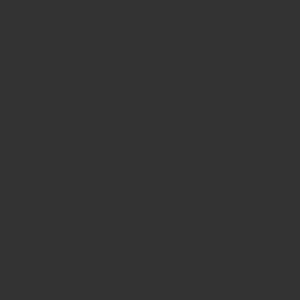
いくつの部屋が必要か数字を入力します。ここでは5にしています。
割り当ては自動にすることをおススメします。
セッションの作成をおすと、各5つの部屋に割り当てがされています。
割り当てから個人を選択して、各部屋に移動させることもできます。
人数が多い場合は、名前の前に●や□を記載しておくと便利かもしれません。
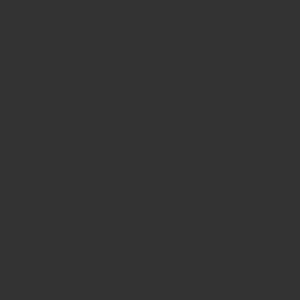
知っておくと便利!「タイマー設定」
オプションを押すと、タイマー設定が出来ます。 話に夢中になるあまり時間を確認し忘れるなどがないように、30分経過したら元の部屋に自動的に戻ることや、〇分前になったら後〇秒とカウントしてくれる機能がこれです。
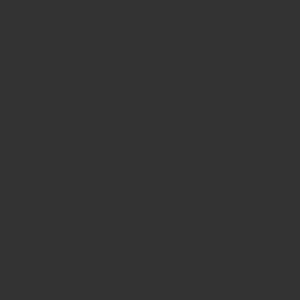
分科会室は次の時間後に自動的に閉じます、の横にある数字がディスカッションタイムになります。※ここでは30分後にしています。
右下の〈すべてのセッションを開始〉を押すと各部屋に分かれディスカッションがスタートします。
ホストは各ルームに自由に出入りすることができます。議論状況の確認や説明等をする際に利用いただけます。(下図参考)
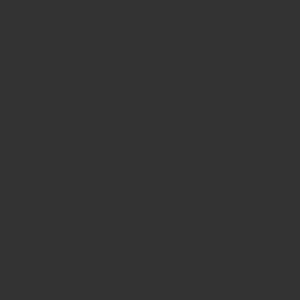
参加したいルームの右横にある「参加」をクリックし、参加。
退出時は「ブレークアウトセッションを退出」をクリックします。
合同説明会や内定者懇親会などへ毎でテーマ(人、企業)が決まっている場合に
重宝する機能でしょう。
これも知っておきたい機能と小技??
ホストが入室する前の参加の可否
自身がスケジュールしたイベントへの参加を、ホストよりも先に入室して待つことが出来るかを設定できます。事前準備や、誰が入室して来たかの確認もあるのでオフにしておいた方が良いでしょう。
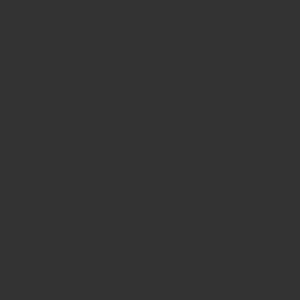
付箋を使ってカメラカバー
カメラがオンになっているのを忘れ、イベント開始まで少し時間があるのでうっかり違うことをしていた姿がそのまま参加者に見られていた・・・そんなことがないように、カメラに付箋を貼ることを習慣にするのも一つの手です。
spaceキーの活用
セミナー中や、誰かが発言している際には雑音が入らないように音声をオフ、いざ発言する際はオン。少し面倒だと思う方もいるかもしれません。
そんな時は「space」ボタンを押しながら話してみましょう。
押している間だけミュートが解除になります。
これは私も教えて頂いて非常に便利でした。
スクリーンショット
対面式であれば資料を渡したりできますが、オンラインでは手軽な反面それが出来ません。覚えておいてもらいたいことや、公開しても問題ないような資料があれば画面をスクリーンショットして持ち帰って頂きましょう。
また今後の説明会など別イベントに誘導したい場合は、画面にQRコードを表示するなどしてスムーズな流れを作るのも、オンラインならではのやり方です。
Zoomを使う環境
最後に、Zoomをパソコンから使用する際にサポートされているOSと、
サポートされているブラウザをご紹介します。
サポートされるOS
Windows 10
Windows 8または8.1
Windows 7
SP1以降を搭載のWindows Vista
SP3以降を搭載のWindows XP
MacOS 10.7以降を搭載のMac OS X
サポートされるブラウザ
Windows:IE7 以降、 Firefox、 Chrome、 Safari5 以降
Mac:Safari5 以降、 Firefox、 Chrome
Linux:Firefox、Chrome
今回はウェビナーの内容に関してではなく、Zoomそのものの基本的な使い方をご紹介しました。一般的なツールとして使われるようになって早一年。
私も日々知らないことを勉強中です。
